잊어 버리고 있다가, 파워포인트로 온라인 강의 교재를 만들때, 저장하는 그림의 해상도가 낮을때, 높게 저장하는 방법이 늘 필요하게 되네요. 컴퓨터를 포맷하거나 프로그램을 새로 깔게 되면 또 다시 인터넷을 검색해서 하다보니, 아예 제 블로그에 올려 놓고 기억이 안날때 보려고 합니다. ㅋ (얼마전에 새로 컴퓨터를 샀습니다.) 저 처럼, 해상도 높게 설정해서 그림으로 저장해서 쓰실 분들은 이 글을 참조하시면 될 것 같습니다.
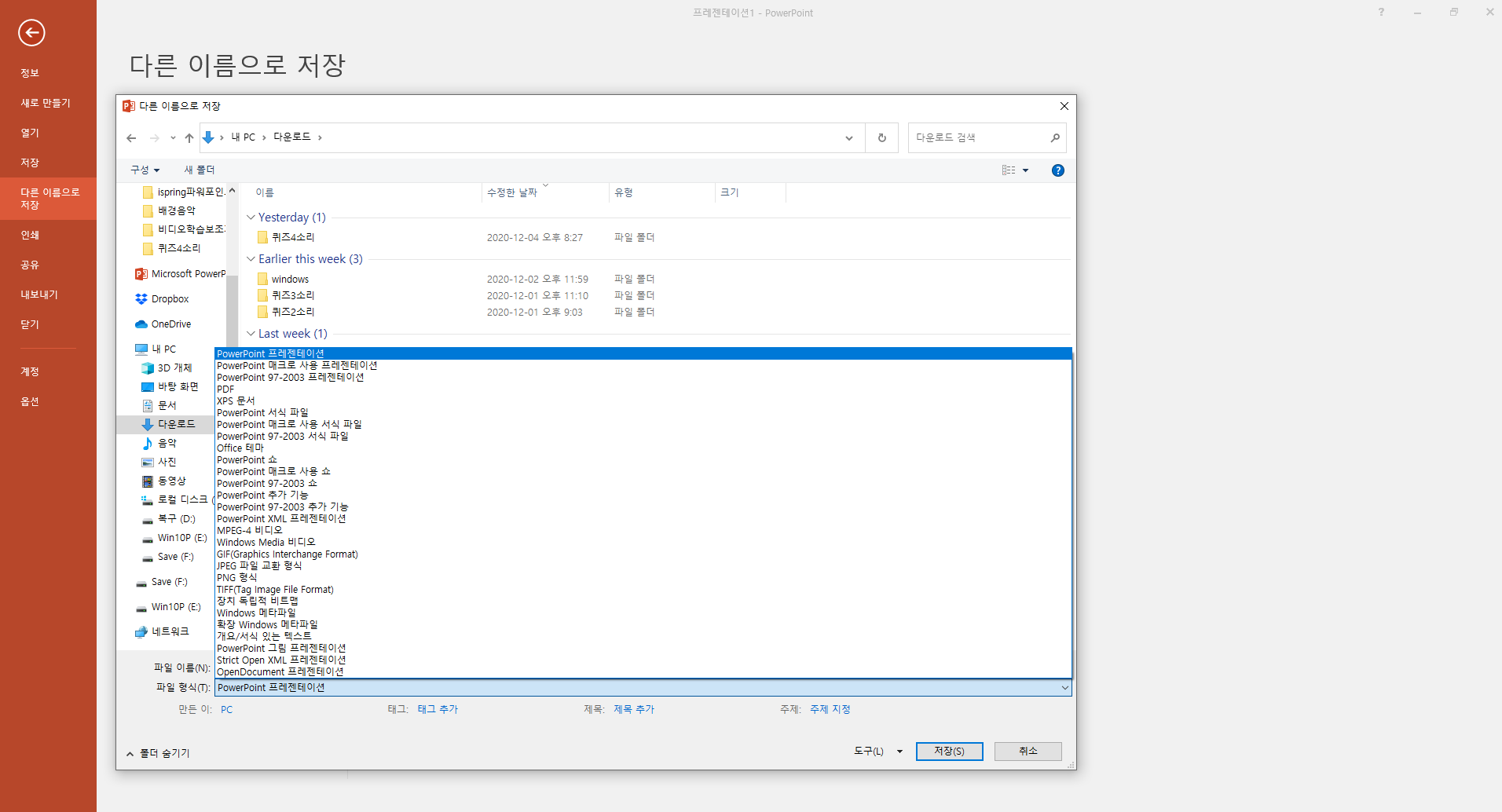
파워포인트를 다른 이름으로 저장하기를 선택하면, 여러 포맷으로 저장이 가능합니다. 여기에서 jpg 를 선택해 해상도 높은 선명한 사진을 얻기 위해, 사전에 작업을 합니다. 저장할때는 파워포인트내에서 우클릭을 하고, 그림으로 저장을 눌러도 각각의 사진을 내 컴퓨터에 저장할 수 있습니다. 아래 그림을 참조하세요.
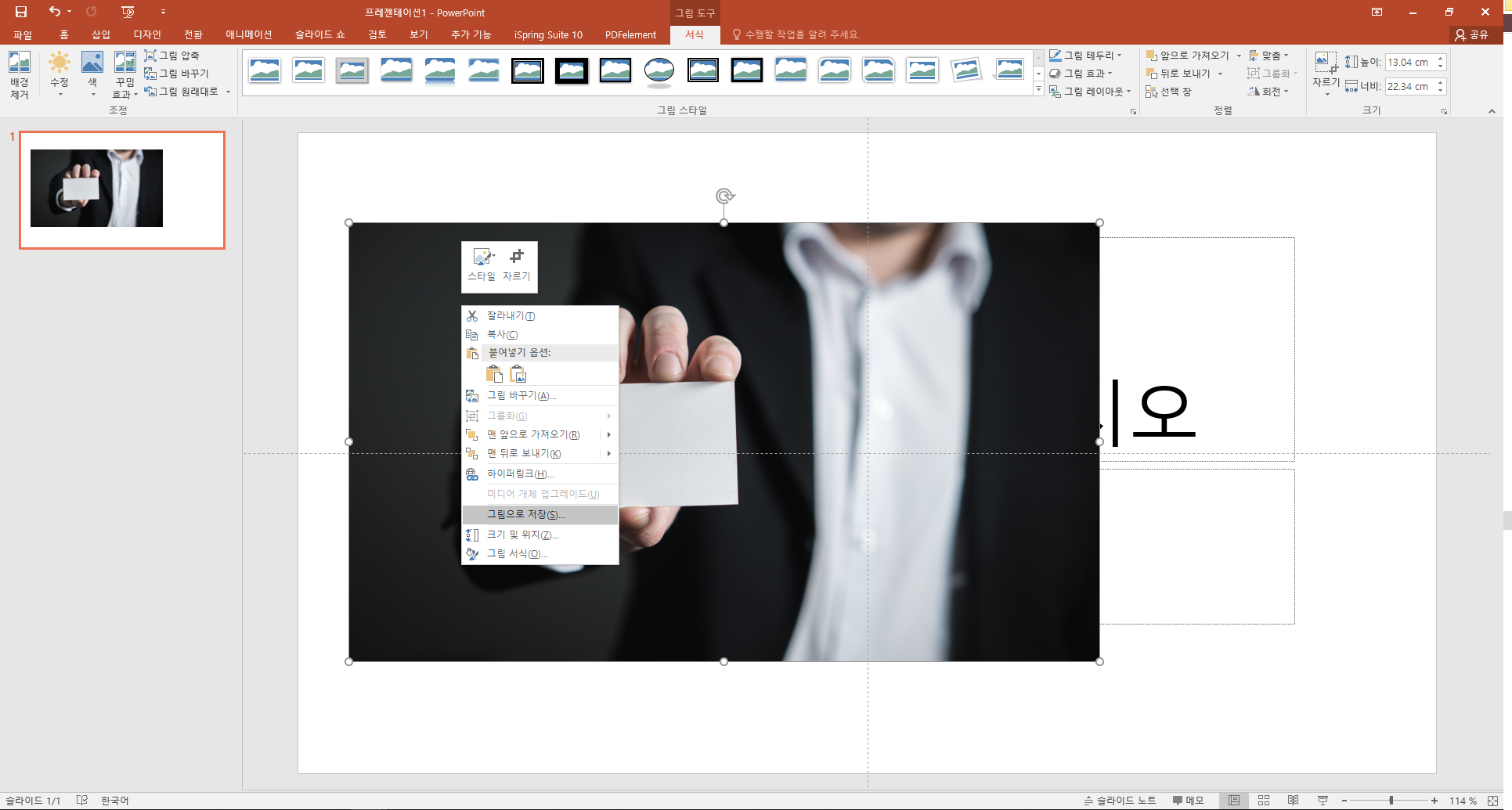
그럼, 순서대로 차근히 해보세요. 첫번째, 일단 윈도우키와 R을 눌러서 실행을 열고, regedit를 타이핑해서 넣습니다.
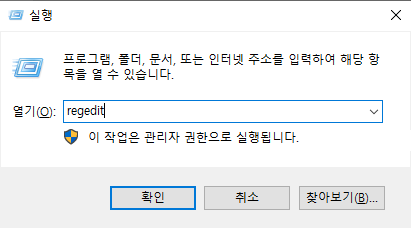
두 번째로 레지스트리 화면이 열리면 경로를 참조하여 OPTION 폴더로 이동을 합니다. 각자 사용하는 파워포인트 버전에 맞게 이동하시면 되겠습니다.

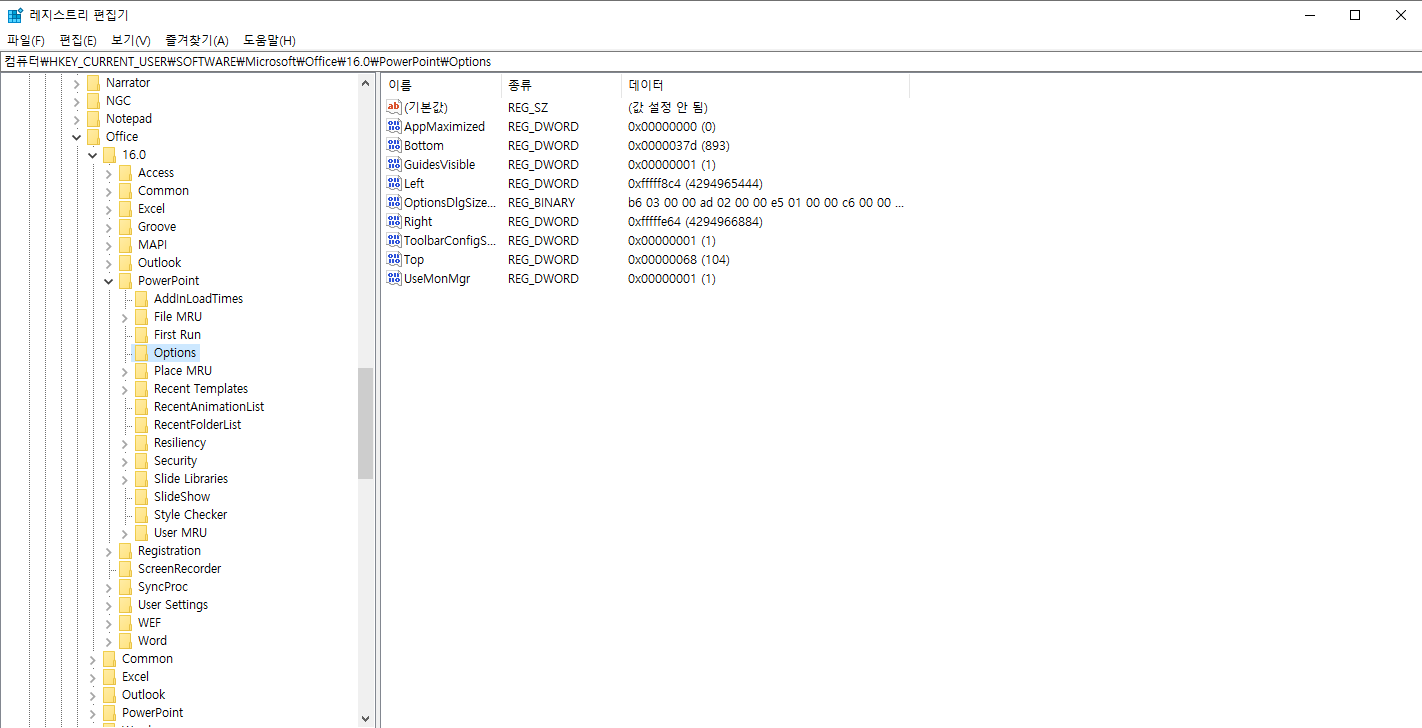
세번째로 편집을 선택하고 새로만들기 그리고 DWORD(32비트) 값(D)를 선택을 하고 폴더를 만듭니다. 이름은
ExportBitmapResolution을 입력하세요. 대소문자도 구별을 하셔야 합니다.
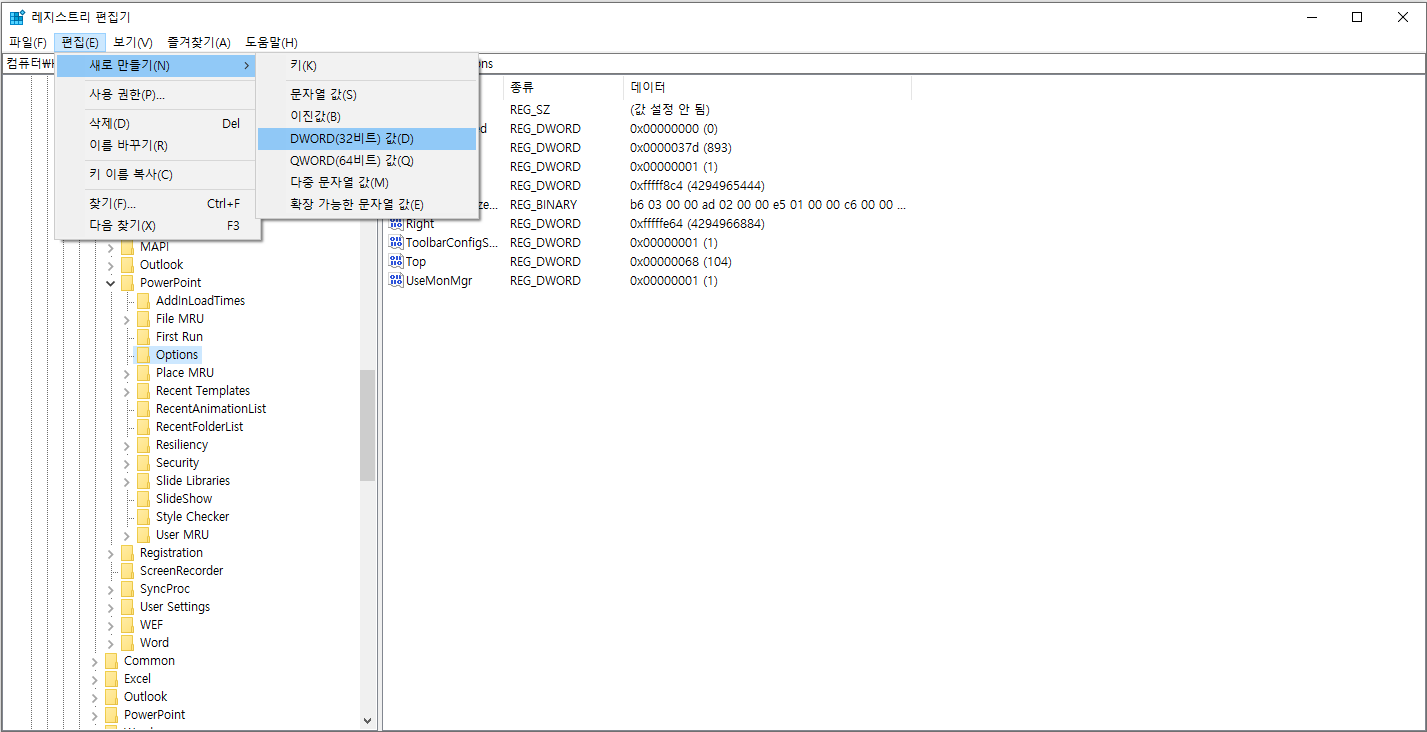
네번째로 새로만든 ExportBitmapResolution 폴더를 더블클릭하여 아래 이미지와 같은 창이 뜨면, 10진수를 선택하여 클릭하고 값 데이터를 300으로 넣습니다. (가장 높은 해상도) 해상도 선택은 원하는 수치만큼 선택해서 입력하셔도 됩니다.
아래 해상도 값 이미지를 참조하세요.
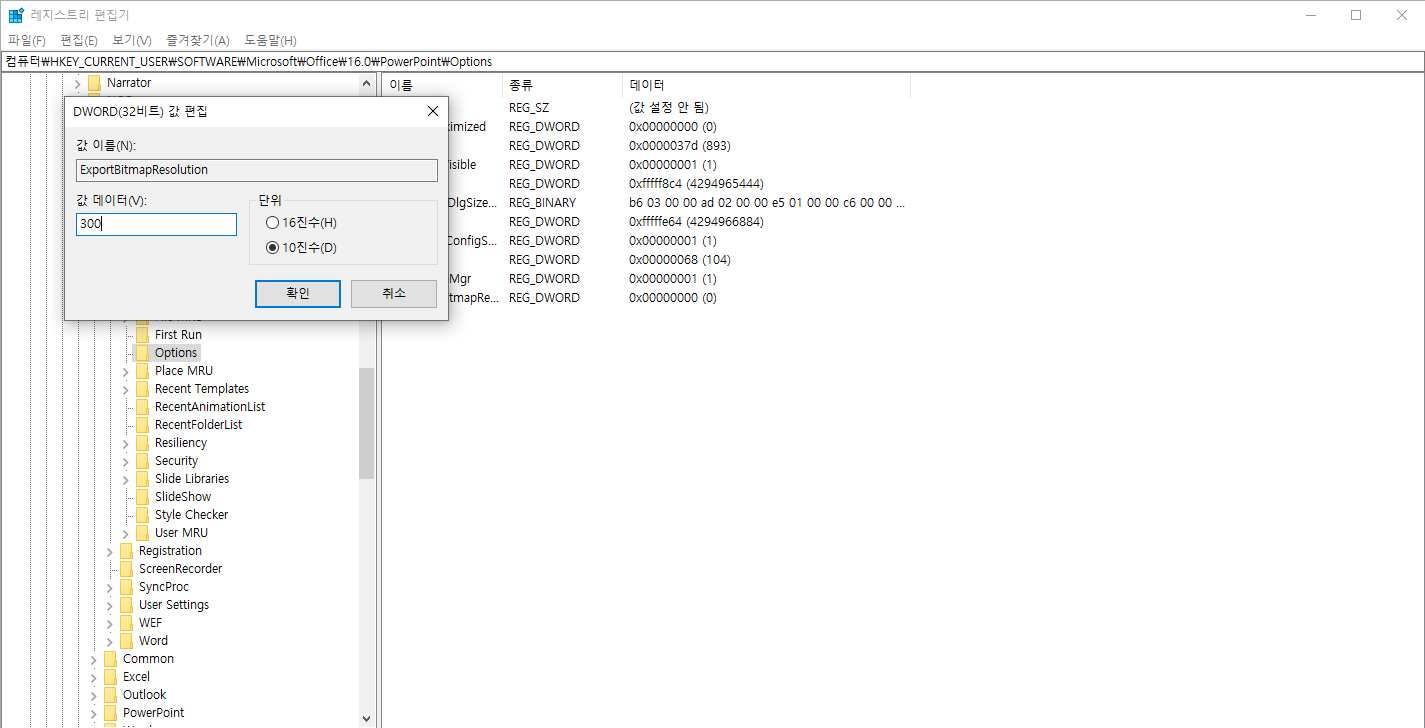
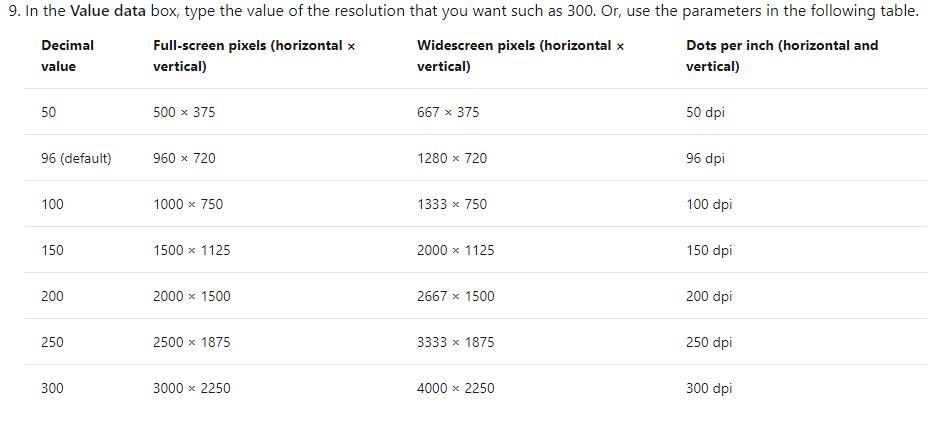
그럼 끝났습니다. 파워포인트를 끄고 다시 실행시키면 적용이 되어서 높은 품질의 그림으로 저장할 수 있습니다. 혹은 컴퓨터를 재부팅을 해주셔도 좋습니다. 자기에게 맞는 파워포인트 해상도를 맞추어 사용하시면 됩니다. 감사합니다.
앞으로도 온라인 강의시 필요한 여러 소프트웨어 및 방법을 직접해보고 포스팅을 하도록 하겠습니다.
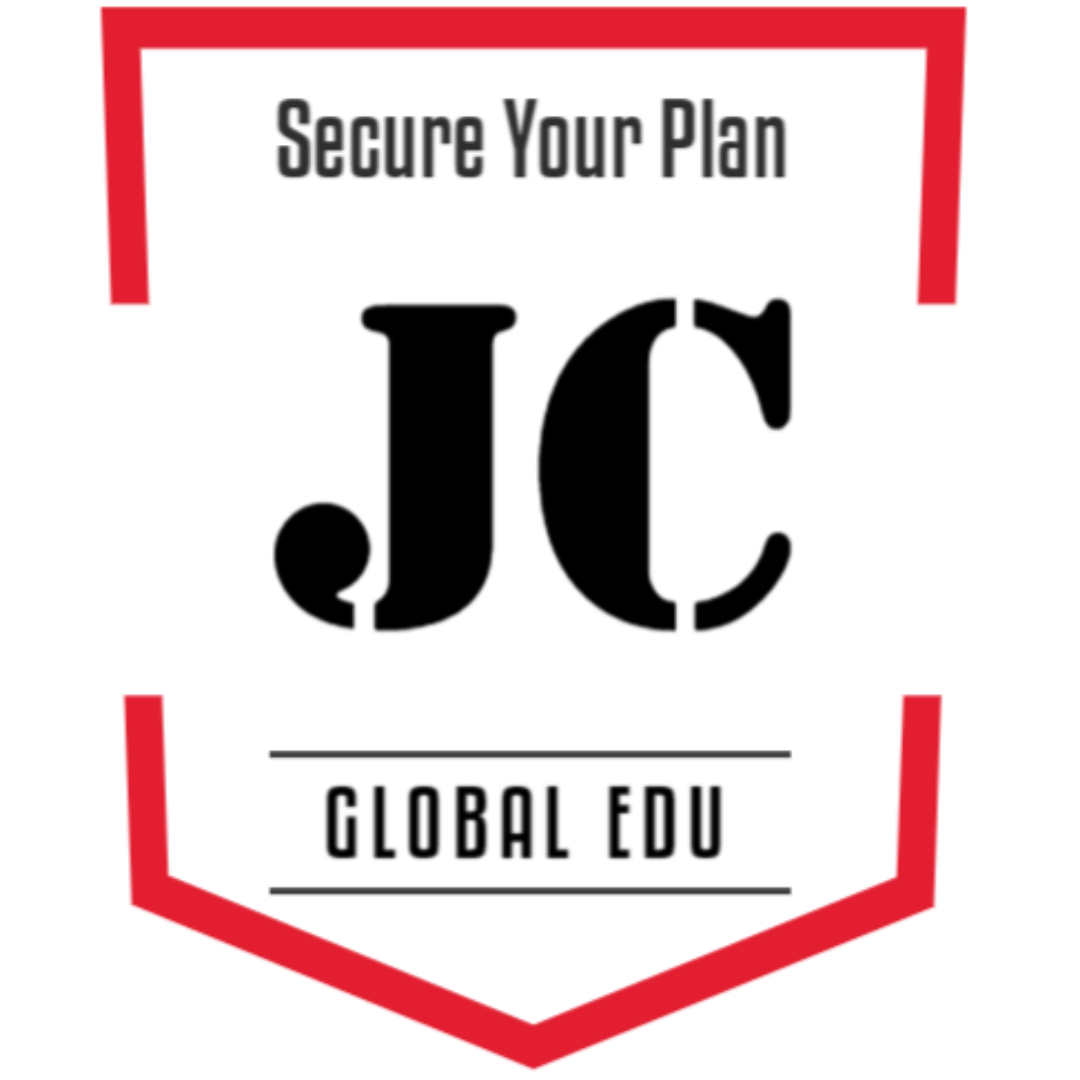
'EDU TECH' 카테고리의 다른 글
| 무료 파워 포인트 탬플릿 : 온라인 강의 제작 무료 ppt. 초등학교용 (0) | 2021.01.03 |
|---|---|
| Top 5 무료 이미지 다운로드 사이트 :: 온라인 강의 제작 이미지 동영상 (0) | 2021.01.02 |
| 윈도우 10 최적화 :: 간단하고 효율적으로 1편 (0) | 2020.12.24 |
| 온라인 강의 만들기 :: 무료 판서 프로그램 에픽 펜 (Epic Pen) (0) | 2020.12.23 |
| 온라인 강의 만들기에 대해 :: 강의 제작 프로그램 및 기기 선택 기준 (0) | 2020.12.06 |



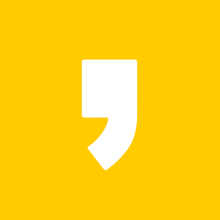




최근댓글